Social Media Site Autoplay Videos News Feed

With videos becoming an extensive part of our web browsing, it's no surprise that all the social networks are making sure you don't miss out on any videos. While we appreciate the new video-centric features of social networks, we most certainly do not appreciate the auto playing videos. All major social media networks including Facebook, Twitter, YouTube and Instagram have videos set to autoplay.
It is annoying to say the least, considering there are times when we are just casually browsing on our favorite social network and all of a sudden a video starts playing. It is even more annoying when webpages play videos automatically and we scramble around searching where is the sound coming from. The autoplay videos also make sure that our limited mobile data bandwidth gets sucked in pre-loading those videos. The autoplay videos are especially a hassle when we are browsing at work, classes or at places where silence is a priority. The good news is there are ways to stop autoplay videos. Here's how you can do it:
How to stop autoplay videos on Facebook
Facebook natively allows you to disable autoplay videos and that's really appreciated. Here's how to stop autoplay videos on Facebook web and its Android & iOS apps.
-
Facebook Web
1. Open Facebook and login to your account. Then, Go to "Settings".
2. In Settings, go to "Videos" tab and turn off Auto-play videos.
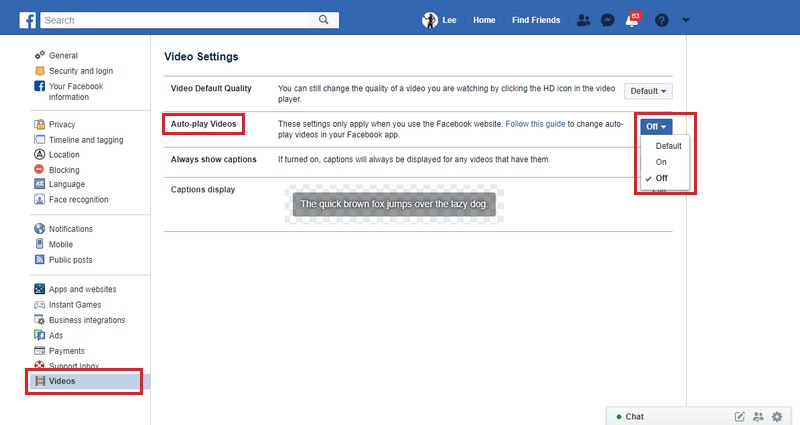
-
Facebook Android App
1. Tap on the hamburger menu icon on the top left corner of the screen and scroll down to find "Settings and Privacy". Click on "Settings" in the drop-down menu.
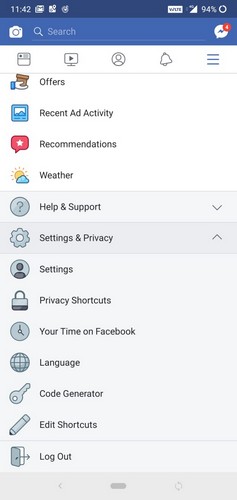
2. In the "Settings" section, scroll down and tap on the "Media and Contacts" option.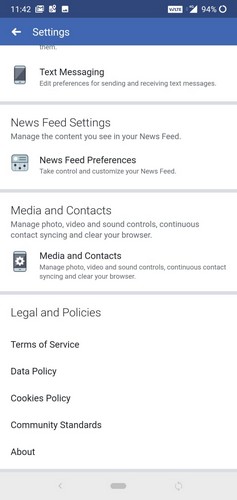
3. In the "Media and Contacts" section, tap on "Autoplay" to open the autoplay video preferences.
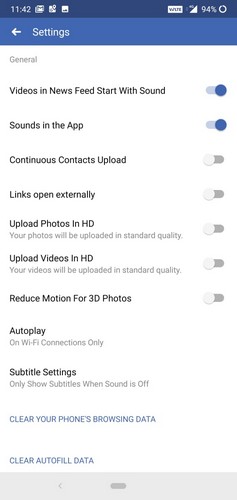
4. On the "Autoplay" settings page, select the "Never Autoplay Videos" to disable auto-playing videos in your Facebook feed.
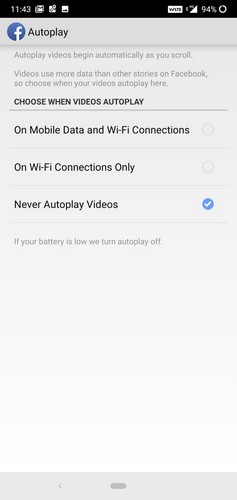
-
Facebook iOS App
1. Tap on the hamburger menu icon on the top left corner of the screen and scroll down to find "Settings and Privacy". Click on "Settings"in the drop-down menu.
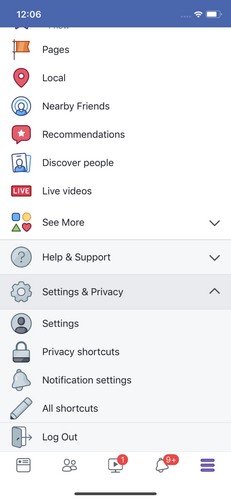
2. Scroll down in the "Settings" section and tap on the "Videos and photos" option below the "Media and contacts" header.
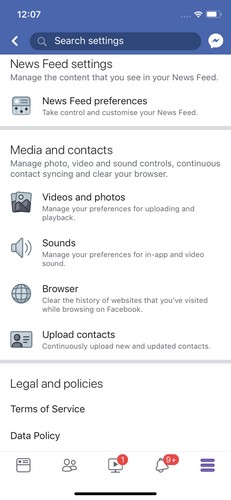
3. On the "Videos and photos" settings page, tap on the "Auto-play" option.
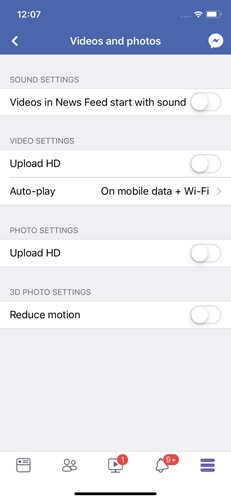
4. Click on "Never Auto-play Videos" on the "Auto-play" preferences page to disable auto-playing videos in feed.
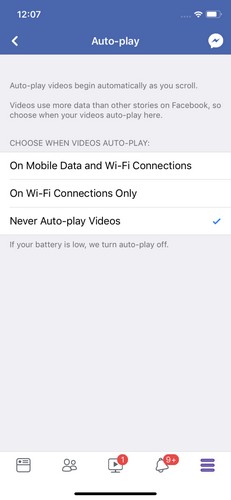
How to stop autoplay videos on Instagram
Instagram lacks a dedicated tool to disable auto-play videos in its entirety. But if you want to save mobile data, you can activate the 'Use Less Data' option to stop videos from preloading in your feed, but do keep in mind that it won't stop videos from autoplaying. Here's how you can do it:
1. Open the Instagram app, tap on the profile icon followed by the hamburger menu button at the top. Now tap on the cog wheel icon to open the 'Settings' menu. Here, tap on 'Mobile Data Use.'
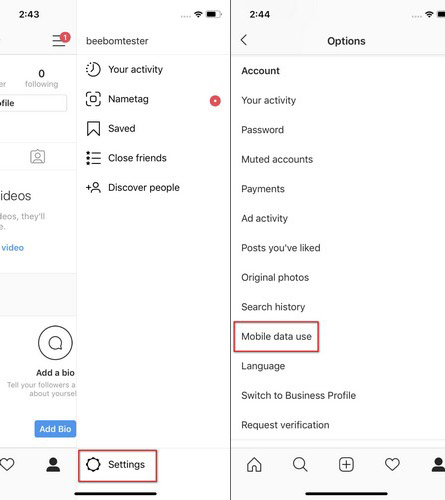
2. On the "Mobile data use" page, tap on the "Use Less Data" option.
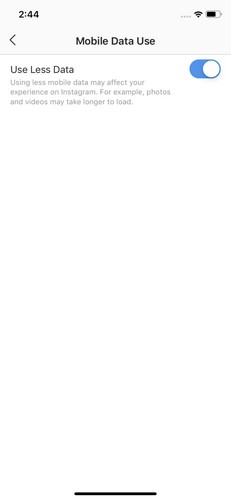
How to stop autoplay videos on Twitter
-
Twitter Web
1. Open Twitter on web, tap on the profile photo at the top right corner of the screen and select "Settings and privacy".
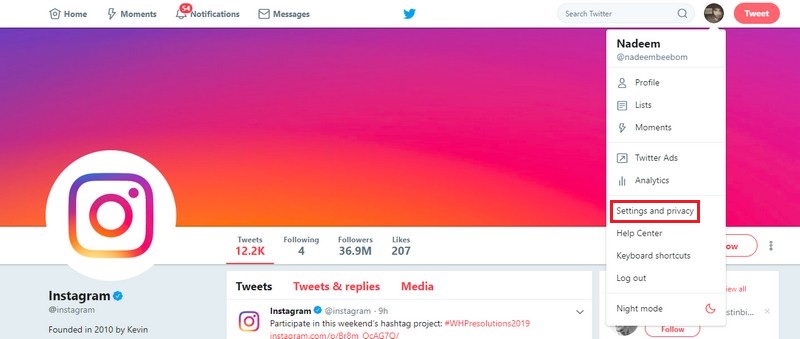
2. On the "Settings and Privacy", uncheck the box besides the "Video autoplay" option below the "Content" header.
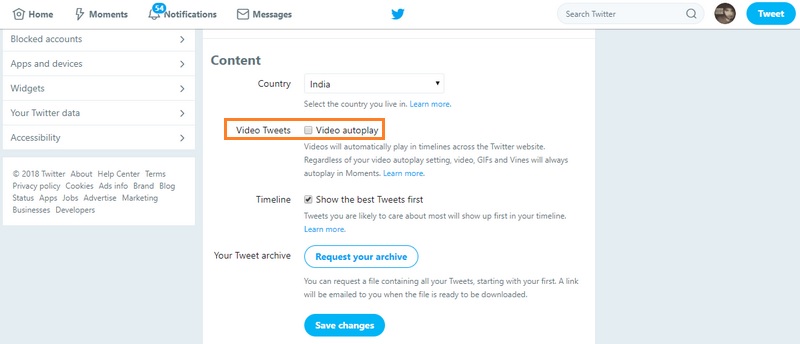
-
Twitter Android App
1. Open the Twitter app for Android, swipe left to open the slide-out menu and tap on "Settings and privacy".
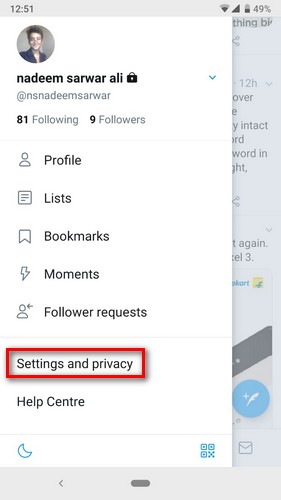
2. Scroll down and tap on the "Data usage" option below the "General" header.
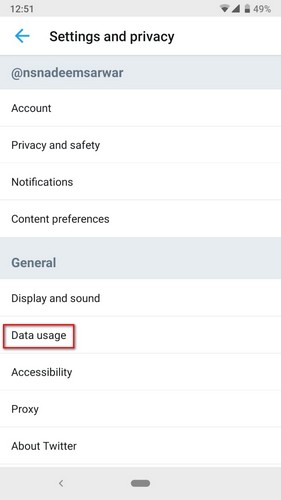
3. On the "Data usage" page, select "Video autoplay" below the "Video" header.
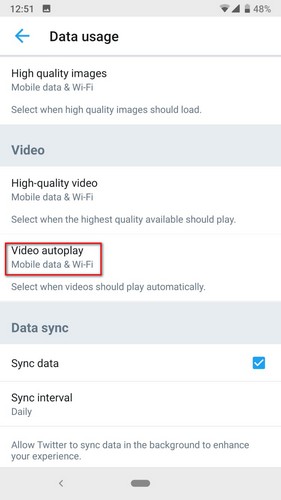
4. After tapping on "Video autoplay", select "Never" from the drop-down menu.
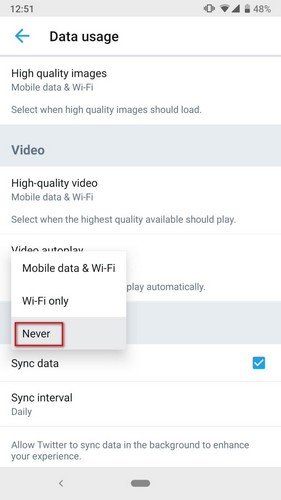
-
Twitter iOS App
1. Open the Twitter app for iOS, swipe left to open the slide-out menu and tap on "Settings and privacy".
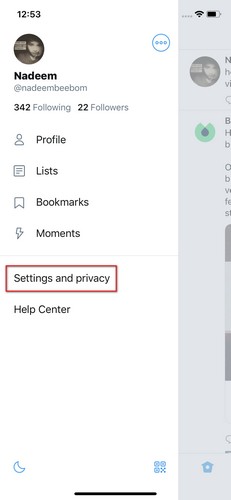
2. Scroll down and tap on the "Data usage" option below the "General" header.
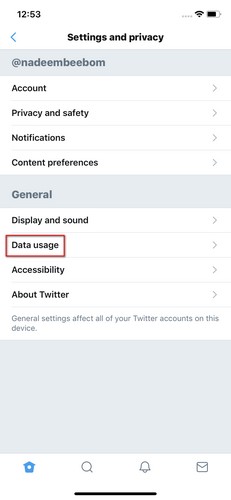
3. On the "Data usage" page, select "Video autoplay" below the "Video" header.
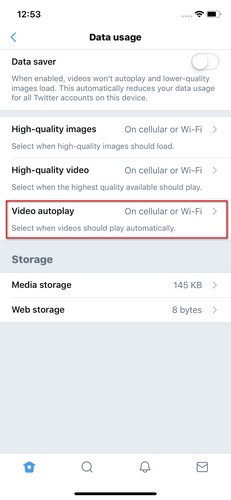
4. On the "Video autoplay" page, tap on the "Never" option to disable auto-play videos in your feed.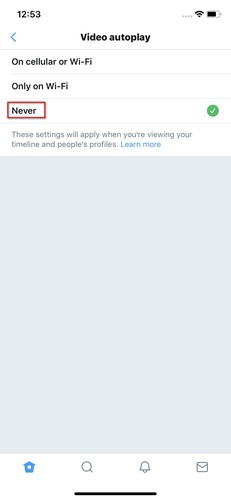
How to stop autoplay videos on YouTube
-
Disable Autoplay Videos on Youtube (Web, Android and iOS)
1. Open YouTube's webpage in your browser or Android/iOS app and play any random video.
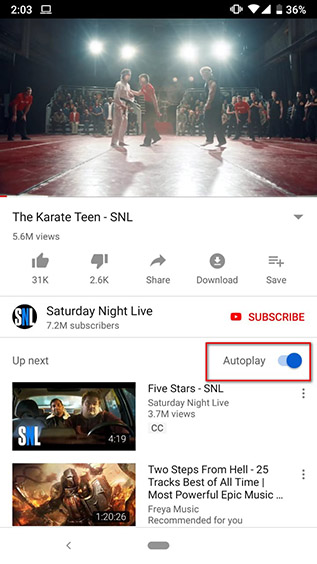
2. You will seean autoplay button turned on on the upper right corner. Justturn it off.
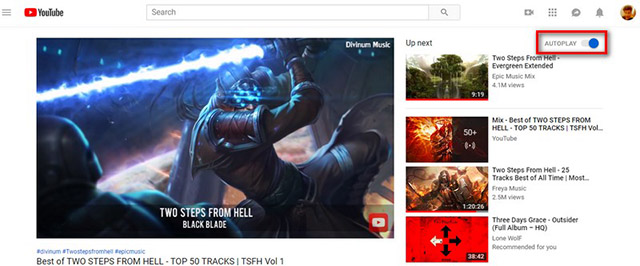
How to stop autoplay videos on various websites and blogs
Autoplay videos on webpages can be disabled by fiddling through various browser settings. The autoplay videos can be disabled by changing flash settings since most videos run on Shockwave Flash. We can change flash settings to make sure that these videos are only played when we want them to. So, here's how to disable autoplay videos in Chrome and Firefox.
-
Chrome Web
- Open Chrome browser on desktop and press the enter button after entering the "chrome://flags/#autoplay-policy" to directly open the relevant flag page.
- Scroll down and find the "Autoplay policy" flag highlighted in yellow. Click on the drop box beside it and tap on "Document user activation is required" to disable autoplay video as well as audio on Chrome. Once you do that, you'll need to re-launch Chrome browser to activate the new setting.
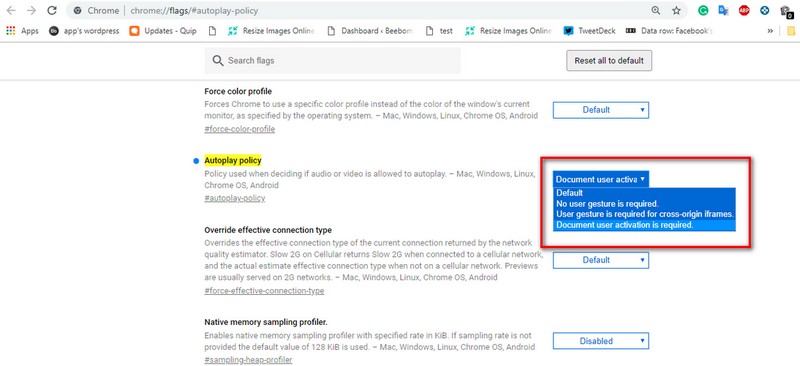
Alternatively, you can download and activate the "Disable HTML5 Autoplay (Reloaded)" Chrome extension to disable autoplay videos. You can download the extension from the official Chrome extension store here.
-
Chrome Autoplay Disable Android
In order to disable autoplay videos on Chrome for Android, just follow the steps below:
- Head over to Chrome Settings, and tap on 'Site settings.'
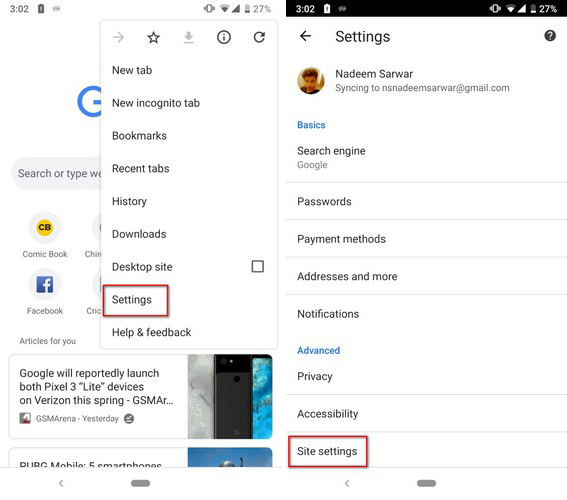 2. Here, tap on 'Media', and then on 'Autoplay.'
2. Here, tap on 'Media', and then on 'Autoplay.'
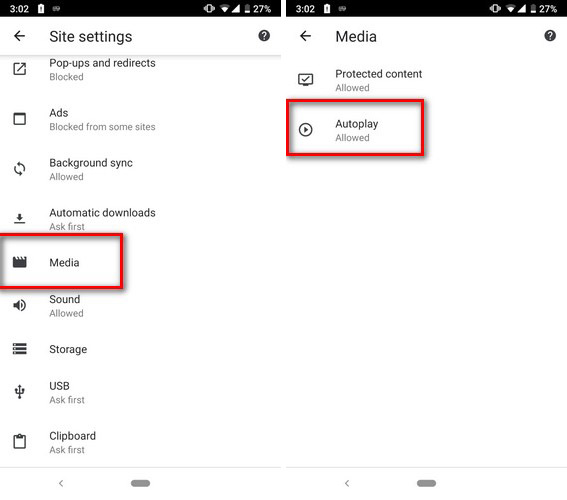
3. Turn off the toggle to disable autoplaying videos on Chrome on Android.
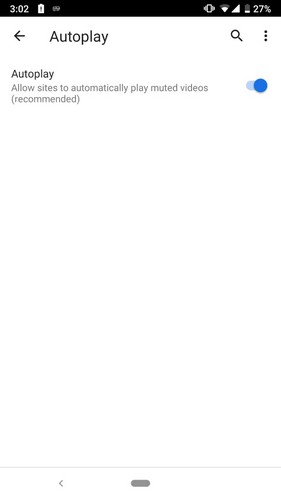
-
Firefox
If your browser of choice is Mozilla Firefox, and you're fed up of autoplaying videos on websites. Here's how you can prevent videos from autoplaying in Firefox:
- In the Firefox URL bar, type 'about:config.'
2. Search for 'media.autoplay.'
3. Here, double click on 'media.autoplay.enabled.user-gestures-needed' to change its boolean value from false to true.
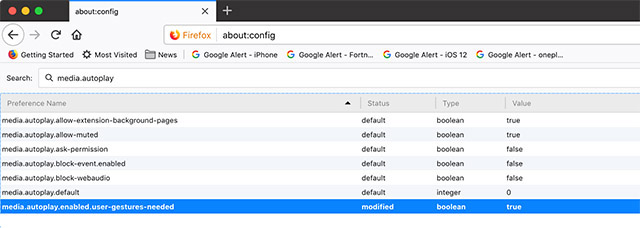
That's it, Firefox will now always ask you before playing videos on any website.
-
Microsoft Edge
If Microsoft Edge is your browser of choice, here is how you can stop autoplaying videos.
- In Edge, click on the three dot button on the top right, and click on 'Settings.'
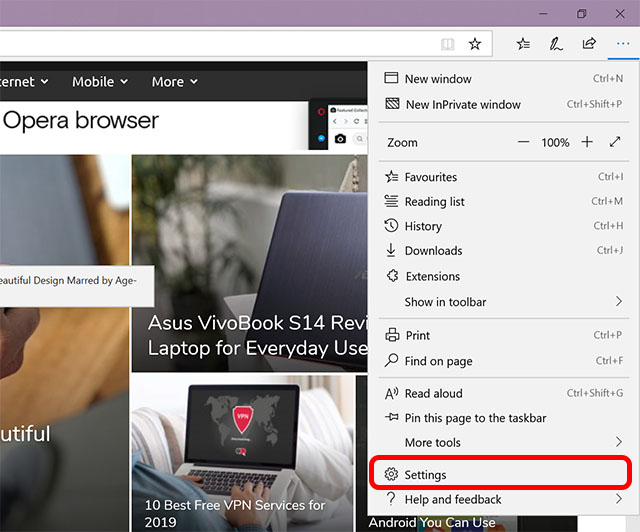
2. Here, click on 'Advanced Settings.'
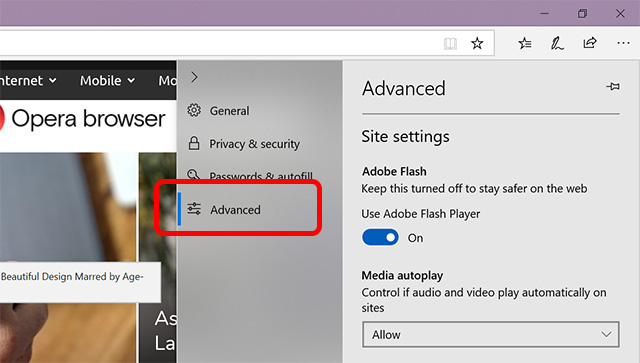
3. Under 'Media Autoplay' select 'Block.'
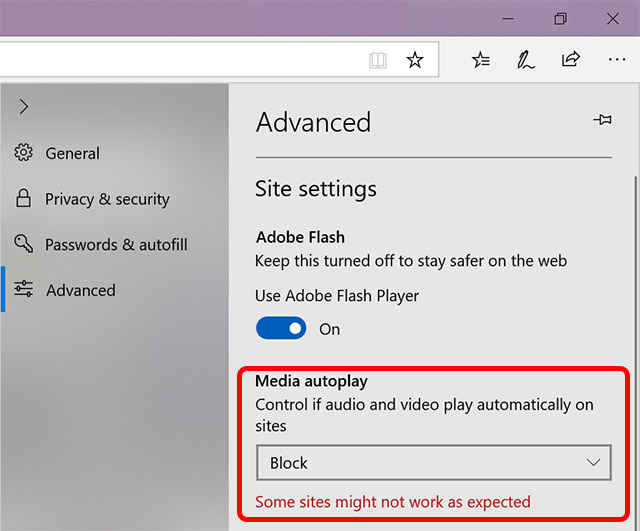
That's it, Microsoft Edge will not autoplay videos any more.
SEE ALSO: Top 7 Video Sharing Sites
Don't get annoyed by Autoplay Videos anymore
These are the ways to stop autoplay videos and this should give you a lot of relief, as we are aware of the nuisance and unwanted data usage caused by videos autoplaying. As you must have already noticed, stopping autoplay videos on various apps and browsers is pretty easy. So, try them out and do let us know if you have any questions regarding the same. You can surely expect to hear back from us.
Source: https://beebom.com/stop-autoplay-videos-facebook-twitter-instagram-other-sites/
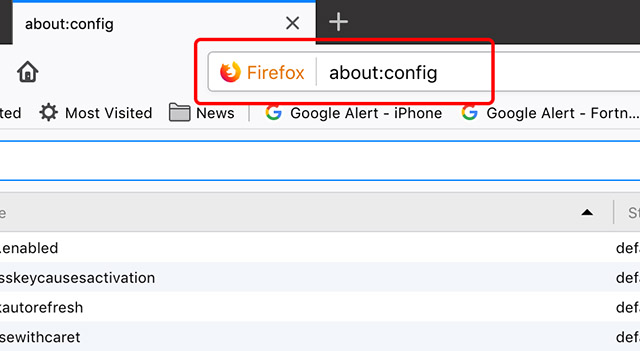
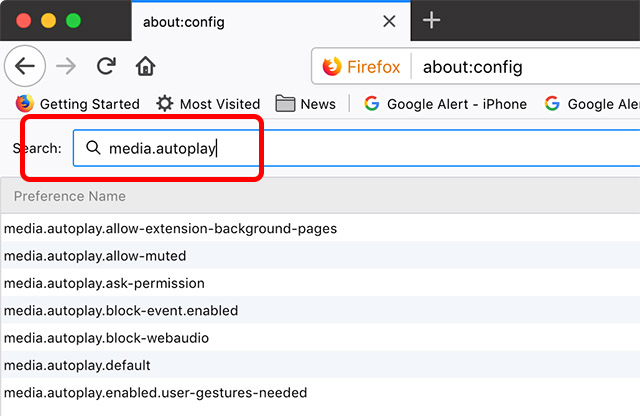
0 Response to "Social Media Site Autoplay Videos News Feed"
Post a Comment